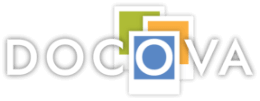By default, DOCOVA V4.5 is zero footprint. That means that the majority of users who just consume content will NOT have to download any software on their computers. No browser plugins required, no compatibility view settings, and the full interface will run on most operating systems and devices. That includes Mac, Windows and iPads. For both existing and new customers, that means applications can be rolled out to more users and faster deployments. DOCOVA V4.5 will ship in the first week of October.
Here are some highlights of the latest version of DOCOVA:
1. Standards-based, Cross-browser, Zero-footprint.
2. New DOCOVA License Code
3. Automatic Login
4. The New DOCOVA Explorer (DOE) Plug-in
5. New Folder Control
6. Public File Access
7. Library Reporting
8. Upgrading custom forms
1. Standards-based, Cross-browser, Zero-footprint
Standards-Based
Standards based means DOCOVA is now HTML/JavaScript standards compatible. DOCOVA no longer needs to be run in Compatibility Mode in Internet Explorer. Additionally, this means DOCOVA supports double-byte characters out-of-the-box with no need for the special International version of the Uploader.
Cross-Browser
Cross-browser means you can use DOCOVA with FF, Chrome, IE, Safari and Opera on computers with Windows 7+ operating systems. Additionally it can be used on Apple OS X with Safari and FF, and Safari on iPad devices.
Zero-Footprint
Zero-footprint means Users can now use DOCOVA without having to install any software to get started. DOCOVA no longer needs to be run configured in the Trusted Sites list in IE or have the site listing in the compatibility setting. The Uploader/thingFactory/DLExtensions/DOE are not required.
DOCOVA no longer leverages the NPAPI plug-in, nor Google’s newer PPAPI plug-in. DOCOVA’s previously integrated components like the Uploader and thingFactory provided powerful functionalities within DOCOVA. They have now all been implemented through the new optional DOCOVA Plug-in.
If Companies would like to leverage the additional power of DOCOVA for their customized applications, they can install the new DOCOVA Explorer(DOE) Plug-in.
User Interface
Most noticeably, Users will recognize the new interface changes. Although able to select a theme in previous versions of DOCOVA, the themes are now fully implemented for a more enjoyable and modern user experience.
2. New DOCOVA License Code
A new license code model has been implemented. This model uses only one license code vs. three that were used previously for the integrated components. Note that DOCOVA V4.5 considers anyone who logs into DOCOVA to be a “user”, and all users require a license.
The new license code has four components to it which allows DOCOVA to be implemented through a broader range of licensing options for Customers, fulfilling Customers’ requests to help them ensure they are compliant.
3. Automatic Login
Previous to DOCOVA 4.5, when Users clicked on notification links in their email for items such as workflow, a new browser window is opened causing the need for the User to login to DOCOVA even if they were already logged in. Now, if the User has the DOCOVA Explorer Plugin running with a user name and password credentials saved for an instance of DOCOVA, DOCOVA will automatically detect this and use these credentials to so that the User does not have to login again.
If DOE is not running or user credentials are not saved then the standard login prompt will display in the browser. This feature will simplify user access to documents that are part of a workflow notification or other notification links.
4. The New DOCOVA Explorer (DOE) Plug-in
The DOE interface has been changed to make it easier and more effective to use, but its installation is optional.
Installing the new DOCOVA Explorer Plug-in.
The DOE Plug-in installation .exe file has been made easily accessible via the new DOCOVA About dialog. The DOCOVA About dialog can be opened by clicking on the DOCOVA About button, which is presented with the DOCOVA logo in it at the top right of the DOCOVA interface.
When the DOCOVA logo button is clicked, Users will be presented with the DOCOVA About dialog. See Figure 4 below.
To download the DOCOVA Plug-in, click on the “Download DOCOVA Plugin (Windows Only)” button. This will initiate the download for the installation .exe file.
The DOCOVA Plug-in (DOE), is currently only available for computers running Windows 7+.
Optionally, for automated installs, the DOCOVA Plug-in (DOE) .msi file is still available.
The DOCOVA About dialog also shows the currently running version of DOCOVA and the Company name that DOCOVA has been licensed to.
The following are a number of new features in DOE.
Libraries/Applications, Folders and Documents
When DOE is initially launched, Users are presented with the Libraries/Applications, folders and documents for the instance selected, directly in the interface. This new design provides unprecedented fast access and ease of use to Users. See Figure 5 below.
Simplified Tab Interface
There are now only two tabs, Content and Checked-out Files. The Import, Productivity and Alerts tabs have been removed. See Figure 5 above.
New Favorites Tab
The Content tab contains the Folders tab as it did before, however the Recent tab is now replaced by a Favorites tab.
Easily Create Folders and Subfolders
Users can still create folders/subfolders by right clicking in a folder/subfolder.
New Views
When clicking on a folder/subfolder in DOE, Users will now see the default perspective for that folder and all available perspectives rather than just the “Summary” perspective that used to show before. Additionally the full search bar is shown with the User’s saved searches.
Create/Open/Edit Documents
Users can create new documents now just like they can in DOCOVA in a browser.
Users can open and edit documents via DOE in the same manner as they can in DOCOVA in a browser.
Dragging and Dropping Files to Documents
Instead of dragging and dropping to an “Import” tab, Users can now create a new document or edit an existing document and drag and drop directly into that new document, from email or from Windows Explorer.
Dragging and Dropping Files to Folders
Users can now drag and drop files from email or Windows Explorer onto a folder. As a User drags a file over the folder structure, it will automatically expand. Upon dropping the file(s), the user will be prompted for the doc type they want to use, which will open the new document and auto-insert the file(s).
Auto-Launch System Default Browser
When launching an instance in a browser using the Globe icon in DOE, the Users default system browser will be used. For example, if your default browser is set to FireFox, DOCOVA will be launched open in FireFox.
Adding New DOCOVA Connections
When adding a new instance to DOE, it will no longer happen automatically. Users need to use “Setting – Add Connection” and paste the URL into it and provide their Username and Password. (this is done for security purposes to enable authentication between the DOCOVA browser application and the DOE plugin). See Figure 7 below.
DOCOVA DOE Visual Indicators
Since Users can now be using DOCOVA with or without the DOCOVA Explorer (DOE) plug-in, there are a couple of new visual indicators in DOCOVA that let the Users know whether or not DOE is running. This is important as there are several advanced functionalities available when DOE is running vs not.
In the main interface, Users will see a DOE indicator at the top right of the DOCOVA interface. When DOE is not running the DOE button indicator appears red to alert the User to the fact that DOE is not running;
When DOE is running, the indicator is not red and looks like this;
The file attachments section in DOCOVA now has a “Mode:” text indicator on it to tell the User if DOE is running or not. If DOE is not running then the Mode indicator will show “Basic”. The file attachments section will look like this;
If DOE is running then the attachments Mode will show “Advanced” as shown in the following image;
Using DOE in 4.5+ and Pre-4.5 Environments
The new DOE plug-in is NOT backward compatible with previous version of DOE. However, here are some ways you can run both in the case where you need both DOEs in order to interface with both the new version of DOCOVA and older versions.
- Run separate VMs
- Run on separate computers
- You can run both in the same directory by renaming the DocovaExplorer.exe file. Before installing the new DOE, rename the older DocovaExplorer.exe to something else, like DocovaExplorerPre45.exe. To run the new DOE, ensure the filename is DocovaExplorer.exe and run it. You can now create a shortcut to the older DocovaExplorerPre45.exe and easily run either one depending on the DOCOVA instance you are trying to reach.
5. New Folder Control
A new folder control has been implemented with DOCOVA Version 4.5 which has a more contemporary look. All functionality of the previously embedded control is available. An additional performance feature that has been included is a true “lazy loading” option. With the previous folder control, the “lazy load” if implemented, would load all of the folders and subfolders for a Library/Application, when the library was clicked on. If “lazy loading” is implemented with the new folder control, it only loads a folder’s subfolders when the folder is clicked.
6. Public File Access
Public File Access is a feature of DOCOVA that allows Users to make files that are contained in DOCOVA, publicly accessible to external Users that do not have access to DOCOVA.
Although not exactly new to DOCOVA, Public File Access has been more tightly integrated with DOCOVA 4.5 by implementing it through the Send Email Notification dialog. If Customers have the Public File Access option enabled, they will see an additional option on the Send Email Notification dialog called “Allow Public Access to File(s)”. See Figure 14 below.
When the new option is selected, Users can select whether a password is required by the Recipient to gain access to the file(s). Users can choose to make all files on the document available, or just a selection of the available files.
Also, an Expiration date can be set in order to only allow public access to the files for a set amount of time.
Upon sending the Notification, Recipients will receive a link to the files where they can safely access them.
7. Library Reporting
When clicking on a Library/Application (not a folder), DOCOVA now presents the User with a library reporting view which is a general document information summary showing a document’s folder, subject/title, modified on date and modified by column. See Figure 15 below.
Users can report daily, weekly or monthly summaries and enter search criteria to navigate to relevant documents quickly.
Users can also click on the Folder column link to go directly to a folder of interest, or click on the Subject link to open the document.
8. Upgrading Custom Subforms
Since DOCOVA 4.5 has been standardized, previously integration components have been removed, like thingFactory and the Uploader. This means that if Customers have implemented customizations using the components, they will need to be changed.
To facilitate this change, DOCOVA has implemented the aforementioned APIs that will help make transitioning faster and easier. Additionally, DOCOVA 4.5 has implemented styles that can be leveraged as well as the jQuery JavaScript libary.